Description
Buy Office365 SMTP Ready To Send
Buy Office 365 SMTP from CPATools, which provides a complete solution for Office 365 SMTP. You can either set it up yourself or purchase a ready-made solution with all the details included.
Pricing Details-
- Plan-A: Office365 CT- One time connection test success guarantee price $1 per. (Min order x-25)
- Plan-B: Office365 CT- 1 month unlimited free replacement guarantee if dead before 1 month & Higher limit of sending manually tested ,Price is $280
- Plan-C: Office365 Created with X25 SMTP with 1 month validity (Default domain ms or your domain with all dns verification) price $50
- Plan-D: Office365 Created with X25 SMTP with 1 month validity included aged domain and all dns verification price $250

Introduction to Office 365 SMTP
SMTP, which stands for Simple Mail Transfer Protocol, is a communication protocol used to transmit email over the Internet. Its primary function is to send, relay, and deliver outgoing mail between email servers. SMTP is essential for email delivery, as it enables the transfer of messages from a mail client or an application to an email server.
Office 365 fully supports SMTP, allowing users to send emails using this protocol. It is commonly used for various purposes within Office 365, such as relaying emails from devices like printers and scanners, sending emails from custom applications or scripts, and configuring custom email clients to send emails through Office 365’s servers.
Overall, SMTP plays a crucial role in ensuring the smooth delivery of emails within Office 365 and is widely used for various email-related tasks.
What is an Office 365 SMTP Server?
The Office 365 SMTP server is a mail server provided by Microsoft as part of the Office 365 suite. Its primary purpose is to facilitate the sending of outgoing emails from Office 365 accounts using the SMTP protocol.
Businesses rely on Office 365’s SMTP server for its reliability, security, and seamless integration with the Office 365 ecosystem. It allows users to send emails from custom applications, devices, and email clients using their Office 365 accounts, ensuring consistent and secure delivery of messages.
One of the key benefits of using Office 365’s SMTP server is its tight integration with other Office 365 services, such as Exchange Online and Microsoft 365 apps. This seamless integration simplifies the configuration process and provides a more cohesive email experience for businesses using the Office 365 suite. Additionally, Office 365’s SMTP server benefits from Microsoft’s robust security measures and infrastructure, contributing to enhanced protection against potential email threats and ensuring the integrity of outgoing emails.
How to Use Office 365 SMTP
Using Office 365 SMTP with popular email clients and applications involves configuring the appropriate settings to enable sending emails from Office 365 accounts. Here’s a step-by-step process for configuring Office 365 SMTP with popular email clients and applications:
1. Configuring Email Clients:
– For Microsoft Outlook:
– Open Outlook and navigate to the “File” tab.
– Click on “Add Account” and enter your Office 365 email address.
– Follow the on-screen instructions to set up your account, and Outlook will automatically configure the SMTP settings for Office 365.
– For Apple Mail:
– Open Apple Mail and go to “Mail” > “Preferences.”
– Click on the “Accounts” tab and add a new account by entering your Office 365 email address.
– Upon adding the account, Apple Mail will prompt you to enter the SMTP settings, where you can enter the Office 365 SMTP server details.
2. Configuring Third-Party Applications:
– For Sending Emails Programmatically:
– When sending emails programmatically, you can use libraries or modules that support SMTP to connect to Office 365’s SMTP server.
– Use the SMTP settings provided by Office 365, including the server address, port, and authentication details, to configure the connection in your code.
– For Third-Party Email Applications:
– Open the settings or preferences section of the third-party email application.
– Locate the section for configuring outgoing (SMTP) server settings and enter the Office 365 SMTP server details, including the server address, port, and authentication method.
In all cases, you will need to use your Office 365 email address and password for authentication when configuring the SMTP settings. Once the settings are correctly configured, you will be able to send emails through Office 365 SMTP from your selected email clients and applications.
Office 365 SMTP Configuration Guide
Basic Configuration:
1. Server Address: smtp.office365.com
2. Port: 587 (recommended for email clients)
3. Encryption Method: STARTTLS (TLS)
Advanced Configuration:
1. Advanced Port: 25 (can be used as an alternative port)
2. Encryption Method: TLS 1.2
3. Authentication Method: Use your Office 365 email address and password for authentication.
Step-by-Step Configuration Guide:
For Email Clients (e.g., Microsoft Outlook):
1. Open Outlook and navigate to “File” > “Add Account.”
2. Enter your Office 365 email address and follow the on-screen instructions.
3. When prompted to set up the outgoing server, enter smtp.office365.com as the server address, port 587, and choose STARTTLS encryption.
For Custom Email Applications or Scripts:
1. Use an SMTP library or module in your preferred programming language that supports STARTTLS encryption.
2. Set the server address to smtp.office365.com and the port to 587.
3. Configure the authentication method using your Office 365 email address and password.
For Advanced Users (Alternative Port and Encryption Method):
1. Access the advanced settings or preferences in your email client or application.
2. Configure the outgoing server with the server address smtp.office365.com and port 25 using TLS 1.2 encryption.
3. Ensure that your Office 365 email address and password are used for authentication.
Note: Always use secure and encrypted connections (TLS/STARTTLS) when sending emails through Office 365 SMTP to ensure the privacy and security of your communications.
By following this guide, you can effectively configure Office 365 SMTP with the recommended settings to send emails securely and reliably from your preferred email clients, applications, or custom scripts.
Office 365 SMTP Authentication Explained
Authentication Methods:
1. Basic Authentication:
– Requires entering the username and password for SMTP authentication.
– Configuration involves using your Office 365 email address and password as credentials when setting up SMTP.
2. Modern Authentication:
– Utilizes Active Directory Authentication Library (ADAL) to enable advanced authentication scenarios, including MFA.
– Configuration involves leveraging Azure AD for authentication, allowing for more secure and flexible authentication options.
3. OAuth2:
– Provides secure, token-based authentication for apps and services accessing Office 365.
– Configuration involves registering the app in Azure AD, obtaining the client ID and secret, and using the OAuth2 flow to authenticate.
Impact of Multi-Factor Authentication (MFA):
– MFA enhances the security of SMTP authentication by requiring an additional verification step, such as a phone call, text message, or mobile app notification, along with the password.
Setting Up App Passwords:
– App passwords are used as a workaround for applications or devices that don’t support MFA.
– Configuration involves generating and using unique app passwords for specific apps or devices, allowing them to bypass MFA while maintaining security.
By understanding and appropriately configuring these authentication methods, users can ensure secure and flexible SMTP authentication for Office 365 while accounting for MFA and leveraging app passwords when needed.
Troubleshooting Office 365 SMTP Authentication Failures
Common Reasons for Authentication Failures:
1. Incorrect Credentials: Typing the wrong email address or password during SMTP authentication.
2. Blocked Ports: Firewall or network restrictions preventing communication on the required SMTP ports (e.g., 587 or 25).
3. Multi-Factor Authentication (MFA) Issues: The authentication process requires the successful completion of MFA challenges.
Steps to Troubleshoot and Resolve Authentication Errors:
1. Incorrect Credentials:
– Double-check the email address and password used for SMTP authentication.
– Verify that the correct Office 365 account credentials are being used for authentication.
2. Blocked Ports:
– Ensure that firewalls or network restrictions do not block the necessary SMTP ports (e.g., 587 or 25).
– Contact your network administrator to verify if the required ports are accessible for SMTP communication.
3. Multi-Factor Authentication (MFA) Issues:
– If using MFA, ensure that the additional verification step is completed successfully when prompted.
– Generate and use an app password for applications or devices that do not support MFA.
Specific Error Codes and Resolutions:
a. “535 5.7.3 authentication unsuccessful”:
– This error indicates that the authentication credentials provided were rejected.
– Solution: Double-check the username and password, ensuring they are correct for the Office 365 account.
b. “5.7.57”:
– This error pertains to relay access denied, typically due to SMTP relay restrictions.
– Solution: Configure the SMTP relay settings in Office 365 to allow the intended sender to relay messages.
By understanding and addressing these common reasons for authentication failures, users can troubleshoot and resolve SMTP authentication issues effectively, ensuring smooth and secure communication through Office 365.
Office 365 SMTP App Passwords
App passwords are randomly generated passwords that can be used as a substitute for the regular password when configuring non-browser-based applications that don’t support modern authentication or Multi-Factor Authentication (MFA) in Office 365. Here’s a detailed guide on what app passwords are, how to create them, and their role in modern authentication setups, especially with MFA enabled:
1. What are App Passwords?
– App passwords are unique, one-time passwords generated within the Office 365 account settings.
– They are used to provide authentication for non-browser applications that don’t support modern authentication or MFA, such as older versions of Outlook or specific email clients.
2. Creating and Using App Passwords:
– Log in to your Office 365 account and navigate to the security settings or the section for app passwords.
– Select the option to create a new app password and provide a descriptive name for the application or device you intend to use it with.
– Once generated, the app password is displayed only once. Copy it and use it within the settings of the specific application or device, acting as a substitute for the regular password.
Role in Modern Authentication Setups with MFA:
– In modern authentication setups where MFA is enabled, app passwords serve as a secure way to authenticate non-browser-based applications or devices without compromising the security provided by MFA.
– They allow legacy applications that lack built-in support for modern authentication to continue functioning securely within an environment with MFA enabled.
By understanding app passwords, creating them as needed, and using them in non-browser applications or devices, users can ensure seamless and secure access to Office 365 services while maintaining strong authentication practices, especially in modern authentication setups with MFA enabled.
Office 365 SMTP Ports and Protocols
Office 365 supports multiple SMTP ports, each serving specific purposes and catering to different requirements. Here’s a breakdown of the SMTP ports available for Office 365 and their associated protocols:
1. Port 25:
– Port 25 is commonly used for SMTP relay, but it’s often blocked by internet service providers (ISPs) to prevent spamming. As a result, direct use of Port 25 for SMTP is not recommended in Office 365.
2. Port 465:
– Port 465 was previously designated for implicit SSL/TLS-encrypted SMTP connections. However, it is no longer a recommended port for SMTP in Office 365.
3. Port 587:
– Port 587 is the recommended port for SMTP in Office 365. It supports TLS encryption and is commonly used for email clients and applications to send outgoing emails securely through Office 365.
Recommended Protocols:
– TLS (Transport Layer Security) is the recommended protocol for securing SMTP communication on Port 587. It encrypts the data transferred between the email client or application and Office 365’s SMTP server, ensuring the confidentiality and integrity of the transmitted messages.
Using Port 587 with TLS for SMTP in Office 365 ensures secure and reliable email transmission, making it the preferred choice for most scenarios involving sending emails from email clients, applications, or custom scripts.
Office 365 SMTP Direct Send vs. SMTP Relay
Direct Send in Office 365 refers to the ability to send outbound emails directly from a device or application, such as a printer or scanner, without the need for a licensed Office 365 mailbox. It doesn’t require an SMTP relay and allows devices to send emails using Office 365 as the outbound server. However, Direct Send has certain limitations, including message size restrictions and daily sending limits.
SMTP Relay, on the other hand, involves relaying outgoing emails through Office 365 using a licensed Office 365 mailbox as the sender. It is often used for sending large volumes of emails, such as marketing campaigns, from applications or devices. Compared to Direct Send, SMTP relay offers increased flexibility and higher message throughput.
Use Cases:
Direct Send is ideal for small-scale sending from devices or applications that do not have individual mailboxes, such as printers and scanners.
– SMTP Relay: Suited for larger-scale email sending from applications, devices, or services that have a licensed Office 365 mailbox, such as automated emails or notifications.
Configuration Examples:
– Direct Send:
– To configure Direct Send, the device or application needs to be configured to use Office 365 as the direct SMTP server. The device’s IP address should be added to the allowed list in the Office 365 Exchange admin centre to enable direct sending.
– Specific settings and configurations depend on the device or application being used for sending emails.
– SMTP Relay:
– Configure the device or application to use Office 365 as the SMTP server, authenticating with a licensed Office 365 mailbox’s credentials.
– In the Office 365 Exchange admin centre, configure connectors for SMTP relay, specify the allowed devices or applications, and set up security and access restrictions.
When configuring an SMTP relay, it’s essential to consider and adhere to the message-sending limits and usage restrictions imposed by Office 365 to ensure compliance and prevent abuse of the relay service.
How to Set Up Office 365 SMTP Relay?
To set up SMTP relay in Office 365, follow these step-by-step instructions:
1. IP Address Allowlisting:
– Ensure that the public IP address of the device or application from which you intend to send emails is allowed in the Office 365 Exchange admin centre. This allows the device or application to relay emails through Office 365. Navigate to the “Connectors” section to add and configure the connector for the SMTP relay.
2. DNS Setup:
– Verify that the DNS records for the sending domain are correctly configured, including SPF and DKIM records. This helps authenticate the sending domain and prevent emails from being flagged as spam.
3. Connector Configuration:
– In the Exchange admin centre, navigate to “Mail flow” > “Connectors” and add a new connector to relay outbound emails. Configure the connector to allow mail from a partner organization and specify the conditions and restrictions for SMTP relay.
4. Message Sending Limits:
– Understand and adhere to the message-sending limits and usage restrictions for SMTP relay in Office 365. Ensure that the volume of emails being relayed complies with the established limits.
Potential Issues and Resolutions:
1. SMTP Relay Not Working:
– Verify that the IP allowlisting is correctly configured and that the sending device’s IP address is allowed to relay emails.
– Check the connector configuration in the Exchange admin centre to ensure that the intended devices or applications are able to relay emails.
2. Email Delivery Issues:
– If emails relayed through SMTP relay are not being delivered to recipients, check for any bounce-back messages or delivery failure notifications in the sender’s mailbox.
– Ensure that the sending domain’s DNS records, including SPF and DKIM, are correctly configured to support email authentication.
By following these steps and addressing potential issues, you can successfully set up SMTP relay in Office 365, allowing devices and applications to relay outbound emails through your Office 365 environment while ensuring compliance with established limits and best practices.
SMTP Server Address and IP Configuration
The server address for Office 365 SMTP is “smtp.office365.com.” However, Office 365 does not provide specific IP addresses for its SMTP servers. Using a particular IP address for Office 365 SMTP may not be reliable due to potential changes and load balancing across multiple servers.
To verify the correct server details for proper setup, it is recommended to rely on the DNS records and server addresses provided by Microsoft for Office 365. Using the server address “smtp.office365.com” in your email client or application settings, along with proper authentication, will allow you to connect to the appropriate Office 365 SMTP servers.
By using the provided server address and relying on the DNS records associated with Office 365, you can ensure that your email client or application is configured to connect to the correct Office 365 SMTP servers, allowing for reliable and secure email transmission.
Using Office 365 SMTP with Programming Languages
C# Example:
“`csharp
using System;
using System.Net;
using System.Net.Mail;
class Program
{
static void Main()
{
using (SmtpClient client = new SmtpClient(“smtp.office365.com”))
{
client.Port = 587;
client.Credentials = new NetworkCredential(“[email protected]”, “your-password”);
client.EnableSsl = true;
using (MailMessage message = new MailMessage())
{
message.From = new MailAddress(“[email protected]”);
message.To.Add(“[email protected]”);
message.Subject = “Testing Office 365 SMTP”;
message.Body = “This is a test email sent from C# using Office 365 SMTP.”;
try
{
client.Send(message);
Console.WriteLine(“Email sent successfully!”);
}
Catch (Exception ex)
{
Console.WriteLine(“Failed to send email: ” + ex.Message);
}
}
}
}
}
“`
Python Example:
“`python
import smtplib
from email.message import EmailMessage
msg = EmailMessage()
msg.set_content(“This is a test email sent from Python using Office 365 SMTP.”)
msg[‘Subject’] = “Testing Office 365 SMTP”
msg[‘From’] = “[email protected]”
msg[‘To’] = “[email protected]”
Try:
With smtplib.SMTP(‘SMTP.office365.com’, 587) as smtp:
SMTP.starttls()
SMTP.login(“[email protected]”, “your-password”)
SMTP.send_message(msg)
print(“Email sent successfully!”)
except Exception as e:
print(“Failed to send email:”, str(e))
“`
Java Example:
“`java
import java.util.Properties;
import javax. Mail.Session;
import javax. Mail.Message;
import javax. Mail.Transport;
import javax. Mail. Internet.InternetAddress;
import javax. Mail. Internet.MimeMessage;
public class Main {
public static void main(String[] args) {
String host = “smtp.office365.com”;
String user = “[email protected]”;
String password = “your-password”;
String to = “[email protected]”;
Properties props = System.getProperties();
props.put(“mail.smtp.starttls.enable”, “true”);
props.put(“mail.smtp.host”, host);
props.put(“mail.smtp.user”, user);
props.put(“mail.smtp.password”, password);
props.put(“mail.smtp.port”, “587”);
props.put(“mail.smtp.auth”, “true”);
Session session = Session.getDefaultInstance(props);
MimeMessage message = new MimeMessage(session);
try {
message.setFrom(new InternetAddress(user));
message.and recipient(Message.RecipientType.TO, new InternetAddress(to));
message.setSubject(“Testing Office 365 SMTP”);
message.setText(“This is a test email sent from Java using Office 365 SMTP.”);
Transport transport = session.getTransport(“smtp”);
transport.connect(host, user, password);
transport.sendMessage(message, message.getAllRecipients());
transport.close();
System. out.println(“Email sent successfully!”);
} catch (Exception ex) {
System. out.println(“Failed to send email: ” + ex.getMessage());
}
}
}
“`
When integrating Office 365 SMTP with programming languages, it’s essential to handle potential errors and exceptions related to the SMTP connection and email-sending process. Additionally, ensure that you comply with Office 365 SMTP settings and authentication requirements.
Testing and Verifying Office 365 SMTP Configuration
Testing and verifying Office 365 SMTP configuration can be done using various tools and methods to ensure that the SMTP settings are correctly configured and functional. Here’s how to test SMTP settings and troubleshoot common issues:
Using Telnet:
1. Open a command prompt or terminal window.
2. Type the following command to initiate a Telnet session to the Office 365 SMTP server on port 587:
“`
telnet smtp.office365.com 587
“`
3. If the connection is successful, you will see a response from the SMTP server. You can then proceed to send test commands, such as EHLO and AUTH, to verify the capabilities and authentication.
Using SMTP Test Tools:
Several online and downloadable tools are available to test SMTP settings. These tools allow you to enter the SMTP server details and send test emails to verify the configuration. Examples of such tools include Mailtrap, SMTP Diag Tool, and SMTPTester.
Troubleshooting Common Issues:
1. SMTP Server Not Responding:
– Check if the SMTP server address and port are correct.
– Ensure that no network issues or restrictions are blocking the connection to the SMTP server.
2. Connection Timeouts:
– Verify that the device or application attempting to connect to the SMTP server has proper network connectivity and is not restricted by firewalls or network configurations.
3. Authentication Failures:
– Double-check the username and password used for SMTP authentication.
– Ensure that the correct authentication method (e.g., TLS or STARTTLS) is used based on the server requirements.
By using Telnet and SMTP test tools and troubleshooting common issues, you can effectively test and verify Office 365 SMTP configuration, ensuring that the settings are accurate and functional for sending emails through the Office 365 SMTP server.
Office 365 SMTP Logs and Monitoring
In Office 365, accessing and analyzing SMTP logs for troubleshooting can provide valuable insights into email transmission and potential issues. Here’s how you can access and analyze SMTP logs in Office 365:
Accessing SMTP Logs:
1. Exchange Online Message Trace: Use the Message Trace feature in the Exchange admin centre to search for and view SMTP logs related to email transactions. This allows you to track the delivery of specific messages and identify any delivery issues.
2. SMTP Protocol Logs: Office 365 allows you to enable and access SMTP protocol logs, which capture detailed information about SMTP conversations between mail servers. You can access and review these logs for troubleshooting purposes.
Common Log Errors and Resolutions:
1. Connection Errors: Look for log entries indicating failed or timed-out connections to the SMTP server, which may indicate network issues or connectivity problems. Resolve by ensuring proper network connectivity and addressing any firewall or port restrictions.
2. Authentication Failures: Log entries indicating authentication failures should be reviewed to ensure that the correct credentials and authentication methods are being used for SMTP connections. Verify the SMTP authentication settings and make necessary adjustments.
SMTP Log Monitoring Tools:
While Office 365 provides native tools for accessing SMTP logs, third-party monitoring tools are available for comprehensive SMTP log monitoring and analysis. These tools offer features such as real-time log monitoring, log aggregation, and alerting for anomalous email behavior.
By leveraging Office 365’s native SMTP logs and monitoring tools, along with third-party monitoring solutions, organizations can effectively access, analyze, and monitor SMTP logs for troubleshooting and maintaining robust email delivery in their Office 365 environment.
Office 365 SMTP Limits and Rate Restrictions
Office 365 imposes rate limits on SMTP to prevent abuse and ensure fair usage of the service. These limits apply to the volume of emails sent over a specified period and are designed to maintain system performance and prevent spamming. Here’s what you need to know about these limits and how to stay within them:
Rate Limits:
– Office 365 enforces limits on the number of messages sent per minute, hour, and day to prevent users from sending an excessive number of emails in a short period.
– These limits can vary based on factors such as user type, subscription plan, and organization size.
Staying Within Limits:
– To stay within the rate limits, it’s essential to monitor and manage the volume of outgoing emails, especially for businesses sending bulk emails.
– Implement email throttling and scheduling to distribute email sending over more extended periods, avoiding sudden spikes in outbound email traffic.
Hitting the Limits:
– If you hit the rate limits, you may encounter temporary delivery failures, delays in sending emails, or blocked access to SMTP services.
– When faced with rate limit issues, consider implementing email queuing and delivery management to spread out the email-sending load more evenly.
In the case of businesses sending bulk emails, it’s crucial to implement email delivery best practices, such as gradual sending, proper list management, and adherence to relevant regulations like CAN-SPAM and GDPR. Additionally, consider utilizing specialized email service providers to manage large-scale email marketing campaigns to ensure compliance with rate limits and optimize email deliverability.
Office 365 SMTP Alternatives
Office 365 SMTP is one of several options for sending emails from business applications and services. Here’s a comparison of Office 365 SMTP with other alternatives, such as Google Workspace and SendGrid:
Office 365 SMTP:
– Pros:
– Tight integration with the Office 365 suite, providing a cohesive environment for communication, collaboration, and productivity.
– Robust security features and compliance capabilities, suitable for organizations with strict regulatory requirements.
– Familiarity for users already leveraging Office 365 for their productivity and communication needs.
– Cons:
Rate limits and restrictions on email sending may pose challenges for businesses with high-volume email-sending requirements.
Google Workspace SMTP:
– Pros:
– Seamless integration with Google Workspace productivity tools, offering a unified environment for communication and collaboration.
– G Suite provides efficient email handling, scalable infrastructure, and robust security features.
– a powerful infrastructure backs Google’s reputation for reliability and uptime
– Cons:
– SMTP rate limits are similar to those of Office 365, which can impact high-volume email-sending operations.
SendGrid:
– Pros:
– Explicitly designed for transactional and marketing email delivery, providing high deliverability and scalability.
– Advanced email analytics and reporting features, allowing businesses to monitor email engagement and performance.
– Robust infrastructure and APIs tailored for large-scale email delivery needs.
– Cons:
– Separate integration and management may be required alongside existing productivity and collaboration tools.
– Pricing and feature complexity that may only align with the requirements of some businesses.
Despite the availability of alternatives like Google Workspace and SendGrid, Office 365 SMTP remains a preferred choice for many businesses due to its seamless integration with the broader suite of Office 365 applications, robust security features, and familiarity for users already entrenched in the Microsoft ecosystem. Additionally, for organizations leveraging Office 365 for their productivity and communication needs, using Office 365 SMTP ensures a consistent and unified experience across tools and services.
Common Office 365 SMTP Problems and Solutions
1. SMTP Not Working:
– Problem: SMTP connection is not established, or emails are not being sent.
– Solution: Check SMTP server settings, including server address, port, and authentication credentials. Verify network connectivity and firewall rules to ensure the SMTP server is accessible. Test the SMTP connection using telnet or SMTP testing tools.
2. SMTP Server Not Responding:
– Problem: SMTP server fails to respond to connection attempts.
– Solution: Confirm that the SMTP server address and port are correct. Check for any network issues, such as firewall restrictions or port blocking, that may prevent communication with the SMTP server. Verify the server’s availability and responsiveness.
3. SMTP Connection Timeout:
– Problem: SMTP connection attempts result in timeouts without successful completion.
– Solution: Verify network connectivity to the SMTP server and ensure that no network-level timeouts or restrictions are interfering with the connection. Consider adjusting client-side timeout settings if applicable.
4. Authentication Failures:
– Problem: SMTP authentication is failing, preventing successful email sending.
– Solution: Check the provided authentication credentials, including username and password, and ensure that they are correct. Verify that the correct authentication method and encryption settings are being used. For Office 365, consider using app passwords for applications/devices that do not support modern authentication or MFA.
Real-world Example:
A business encountered SMTP connection timeouts when migrating to Office 365. After troubleshooting, it was discovered that the company firewall was blocking outbound traffic on the required SMTP port. Adjusting the firewall rules to allow outbound traffic on the SMTP port resolved the connection timeout issue.
By addressing familiar Office 365 SMTP problems with practical solutions and workarounds, businesses can ensure reliable and seamless email communication within the Office 365 environment.
Advanced Office 365 SMTP Security (SSL, TLS, MFA)
Advanced security settings for Office 365 SMTP, such as SSL/TLS, Multi-Factor Authentication (MFA), and OAuth2, play a crucial role in protecting email communications and preventing unauthorized access. Here’s how these settings enhance security:
SSL/TLS Encryption:
– Using SSL/TLS encryption for SMTP communication helps secure data transmitted between the email client or application and the Office 365 SMTP server. It safeguards sensitive information, such as email content and authentication credentials, from potential interception or tampering by unauthorized parties.
Multi-Factor Authentication (MFA):
– MFA adds an extra layer of security by requiring additional verification steps beyond the username and password for SMTP authentication. It typically involves a second factor, such as a code sent to a mobile device or biometric authentication, significantly reducing the risk of unauthorized access.
OAuth2:
– OAuth2 provides a more secure and modern method for applications and services to access Office 365 SMTP without requiring users to disclose their passwords. It allows for token-based authentication, reducing the risk of password compromise and offering a more secure approach to SMTP authentication.
Implementing these advanced security settings for Office 365 SMTP can significantly enhance the protection of email communications, reduce the likelihood of unauthorized access, and mitigate the risk of data breaches or interception.
By leveraging SSL/TLS encryption, MFA, and OAuth2, organizations can ensure the confidentiality, integrity, and authenticity of their email communications while adhering to best practices for secure and compliant SMTP authentication within the Office 365 environment.
Integrating Office 365 SMTP with Third-Party Email Clients
Integrating Office 365 SMTP with third-party email clients involves configuring the SMTP settings within the email client to send outbound emails through Office 365. Here are setup instructions for using Office 365 SMTP with email clients like Thunderbird, Outlook, and mobile apps:
Configuring Office 365 SMTP with Third-Party Email Clients:
1. Thunderbird:
– Open Thunderbird and go to “Account Settings.”
– Under the account, select “Outgoing Server (SMTP)” and then “Add.”
– Enter the Office 365 SMTP server settings, such as server name (smtp.office365.com) and port (587).
– Choose the TLS encryption method and authenticate using your Office 365 email address and password.
2. Outlook:
– In Outlook, go to “File” > “Info” > “Account Settings” > “Account Settings.”
– Select the email account and click “Change.”
– Under “More Settings,” go to the “Outgoing Server” tab and enter the Office 365 SMTP server settings.
– Configure the server address, port, and encryption method, and provide your Office 365 email credentials for authentication.
3. Mobile Apps:
– For mobile email apps, access the account settings or set up a wizard for the specific app.
– Enter the Office 365 SMTP server details, including server address, port, and encryption settings.
– Provide your Office 365 email address and password for SMTP authentication.
Ensuring Proper Email Delivery:
– After configuring the SMTP settings, send a test email to verify that the connection to Office 365 SMTP is successful. Monitor the outbound email flow to confirm proper email delivery through the Office 365 SMTP server.
By following these instructions and configuring the SMTP settings correctly within the third-party email clients, users can effectively send outbound emails through Office 365, ensuring seamless integration and reliable email delivery from their chosen email applications.
Conclusion: Maximizing Efficiency with Office 365 SMTP
In conclusion, maximizing efficiency with Office 365 SMTP is crucial for seamless and secure email communication within the Office 365 environment. Key takeaways from the post include:
1. Proper Configuration: Ensure that Office 365 SMTP settings are correctly configured in accordance with recommended best practices and security standards.
2. Enhanced Security: Leveraging advanced security features such as SSL/TLS encryption, MFA, and OAuth2 can significantly improve the security of email communications and prevent unauthorized access.
3. Reliable Email Delivery: Optimizing Office 365 SMTP settings promotes improved email deliverability and ensures that outbound emails are transmitted efficiently and securely.
4. Seamless Integration: Integrating Office 365 SMTP with third-party email clients and applications allows for a unified experience and efficient outbound email transmission.
By optimizing their Office 365 SMTP settings, users can benefit from improved email deliverability, enhanced security, and a seamless email communication experience within the Office 365 ecosystem. Proper configuration and adherence to best practices contribute to the overall efficiency and reliability of email communication for businesses and individuals using Office 365.
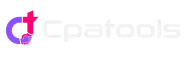


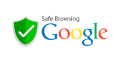
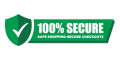
Reviews
There are no reviews yet.